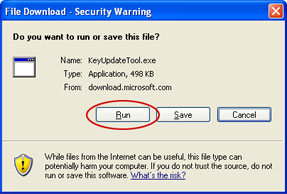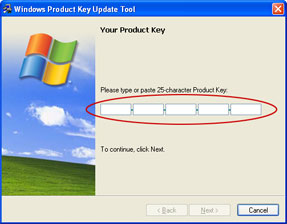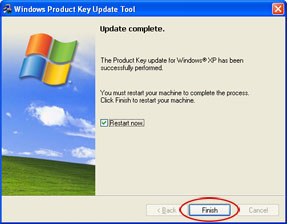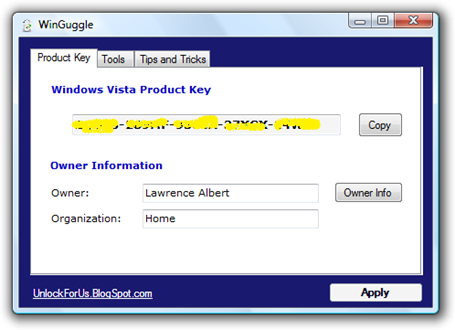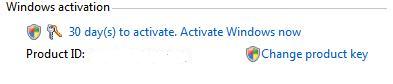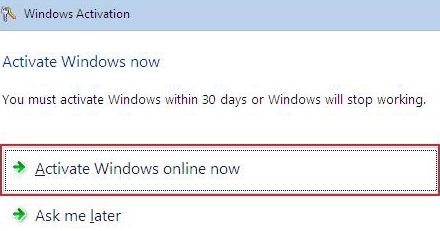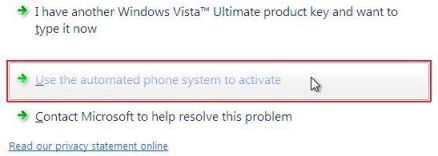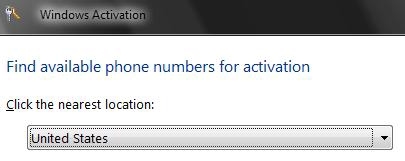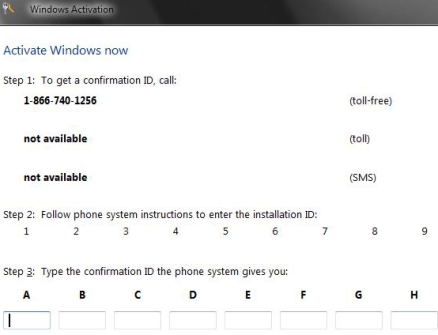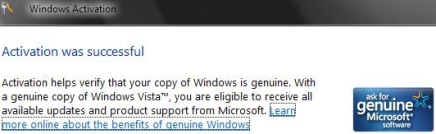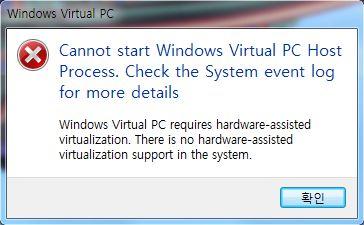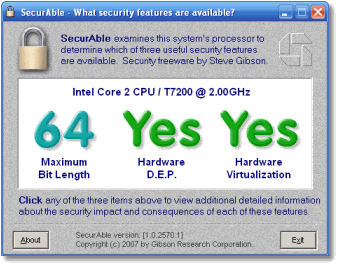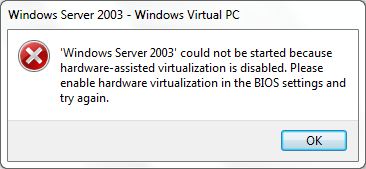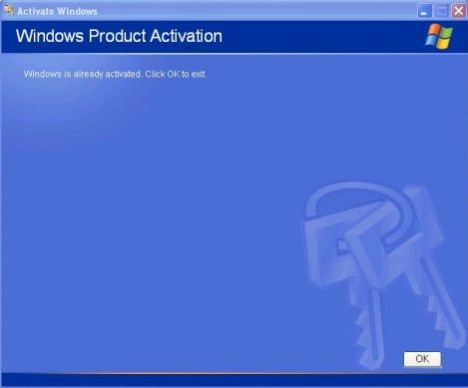Microsoft has launched Windows Genuine Advantage (WGA) and Office Genuine Advantage (OGA) to help reducing the piracy issues. What they does is by lauching an ActiveX control to check if the running genuine and non-pirated version of Windows and Office. For genuine Microsoft software users, they can access Genuine Advantage offers and latest updates and features for the software.
Windows Genuine Advantage currently consists of two main components:
Windows Genuine Advantage Validation Tool which deployed by KB892130 and install an ActiveX control LegitCheckControl.dll, LegitcheckControl.inf and GWFSPIDGen.dll to \Windows\System32 directory. WGA Validation Tool performs a validation check to verify that your copy of Windows is genuine when you try to download a program or software that is marked with the WGA icon ![]() from Microsoft Download Center or when you try to access updates on the Microsoft Windows Update Web site. You will be asked to install and complete the validation process if you still do not have KB892130 installed. The client side Windows Validation Assistant component for Windows Server 2003 is 20 KB and for Windows XP is 344 KB.
from Microsoft Download Center or when you try to access updates on the Microsoft Windows Update Web site. You will be asked to install and complete the validation process if you still do not have KB892130 installed. The client side Windows Validation Assistant component for Windows Server 2003 is 20 KB and for Windows XP is 344 KB.
Microsoft says Windows Validation Assistant does not collect any personal data from the computer, and the following information that is gathered from Windows machine to determine if your Microsoft software is genuine during the validation process:
* Windows product key or product ID
* Windows service pack version
* PC manufacturer and model
* Operating System version
* SKU and Suite Mask
* Security ID
* PID/SID
* BIOS information (manufacturer, model, make, version, date)
* BIOS MD5 Checksum
* User locale (language setting for displaying Windows)
* System locale (language version of the operating system)
* Office product key (if validating Office)
* Hard drive serial number
According to Microsoft, the information collected will be used for three purposes:
- Provides Web page flow, tailoring the pages you see based on your responses.
- Conveys demographics, which help Microsoft to understand regional differences in Windows or Office usage.
- Confirms user input and compared user input against data collected from the PC in order to determine whether to grant a user’s request for additional access.
Windows Genuine Advantage Notifications or WGANotify is deployed by KB905474 which will display notification messages at the frequency that is determined at installation stage, if your computer failed the Windows Genuine Advantage validation process and running a copy of Windows XP that is not genuine. According to Microsoft, the WGA warning messages will appear at the following locations:
1. Logon notification
When you log on to a non-genuine copy of Windows XP, you receive the following logon notification error message:
You may be a victim of software counterfeiting. This copy of Windows is not genuine and is not eligible to receive all updates and product support from Microsoft.
Click Get Genuine now to get more information and resolve this issue.
When receive this message, you’re offered two options:
Get Genuine to start the Get genuine Windows process or,
Resolve Later which will make an icon appears in the notification area that when you double-click on it, will launch the Get genuine Windows process.
2. Balloon notification
After you log on to a non-genuine copy of Windows XP, a balloon notification message is displayed in the notification area reminding you about the validation failure. Click on the balloon notification or the notification area icon will open the Windows Genuine Advantage Validation Failure Web page that tells you the specifics of the validation failure and the steps that you can take to make the operating system genuine.
3. Desktop banner text
If you use the Resolve Later option, and manage to logon to a non-genuine Windows OS, the following banner text appears on the locked desktop:
This copy of Windows is not genuine.
You may be the victim of software counterfeiting
KB905474 contains 2 files that’s WgaLogon.dll and WgaTray.exe (it may update LegitCheckControl.dll too) which will be installed automatically by Automatic Updates, although KB905474 itself is (still) an optional update. Which means that you can unselect KB905474 from the list of updates and skip installing it.
WGA Notifications has found to be contact with Microsoft server everytime you boot up and start the Windows PC. According to Microsft, the process is to check whether a newer settings file is available and download the file if one is found. The settings file gives Microsoft the ability to update how often reminders are displayed and to disable the program if necessary, although this scenario not likely. The operation is limited to the download of new settings file and no other system information is sent other than standard server log informatio, unlike validation which sends system information to Microsoft.
Microsoft has completed the pilot phase for WGA Notifications, and officially rolling out the anti-piracy reminders to Windows XP users worldwide as of 28th June 2006 in version 1.5.540.0, with minor changes to the program in response to customer concern regarding its “phone home” functionality. WGA Notifications KB905474 no longer checks a configuration file located on Microsoft’s servers, but the program will still communicate with the company periodically, with the frequency varies depending upon license type, which may typically takes place every 90 days. According to Microsoft, the information sent to Microsoft allows it to update the list of bad product keys, and ensure that newly discovered counterfeits are not proliferating.
Office Genuine Advantage (OGA) meanwhile is an attempt by Microsoft to validate genuine copy of Microsoft Office XP, Office 2003, Office 2007, Office 2010 or newer. By validating the Office, you can access to the latest features, updates, and support, including Office Genuine Advantage offers that contains add-ins, templates, learning tools, Smart Tags and stationery.
OGA Office validation involves downloading of an ActiveX control called Office Genuine Advantage Validation OGACheckControl.dll, previously known as Office Validation Assistant (OVA) which will scan your computer to verify and determine whether your copy of Microsoft Office XP or Microsoft Office 2003 is genuine. You need to access the Genuine Microsoft Software: How To Tell webpage to access it.
Currently, OGA validation is recommended but not mandatory. Although still optional, Microsoft may make Office Validation to be required in future. According to Microsoft, should Office Validation become required in the future, only users of Office suites will likely be required to validate.
As of October 2006, Microsoft has made OGA mandatory required check, and subsequently rolled out Office Genuine Advantage Notifications, which displayed notification message on system running illegal copy of Office much like WGA.